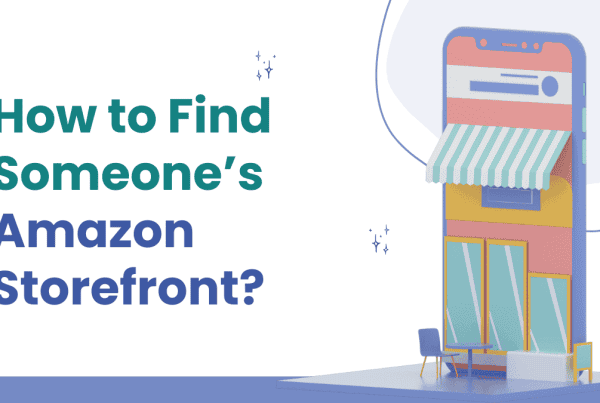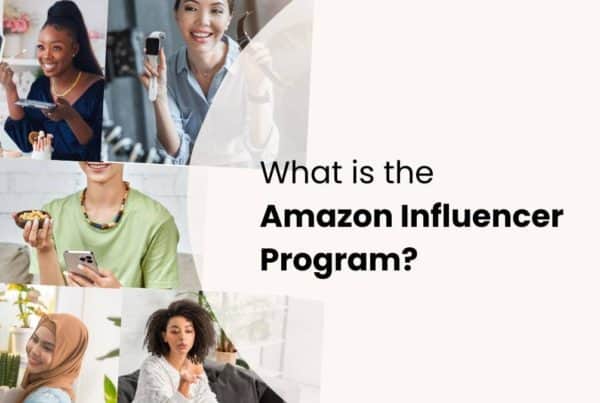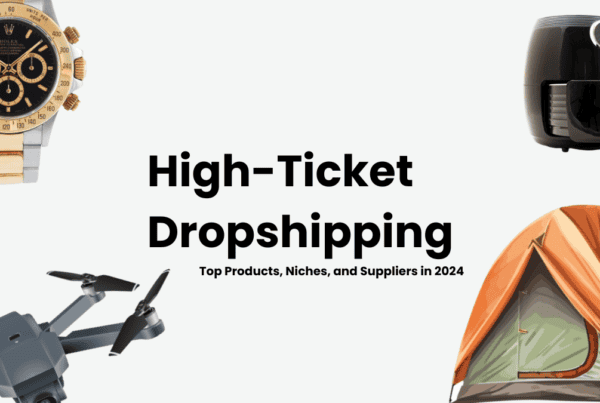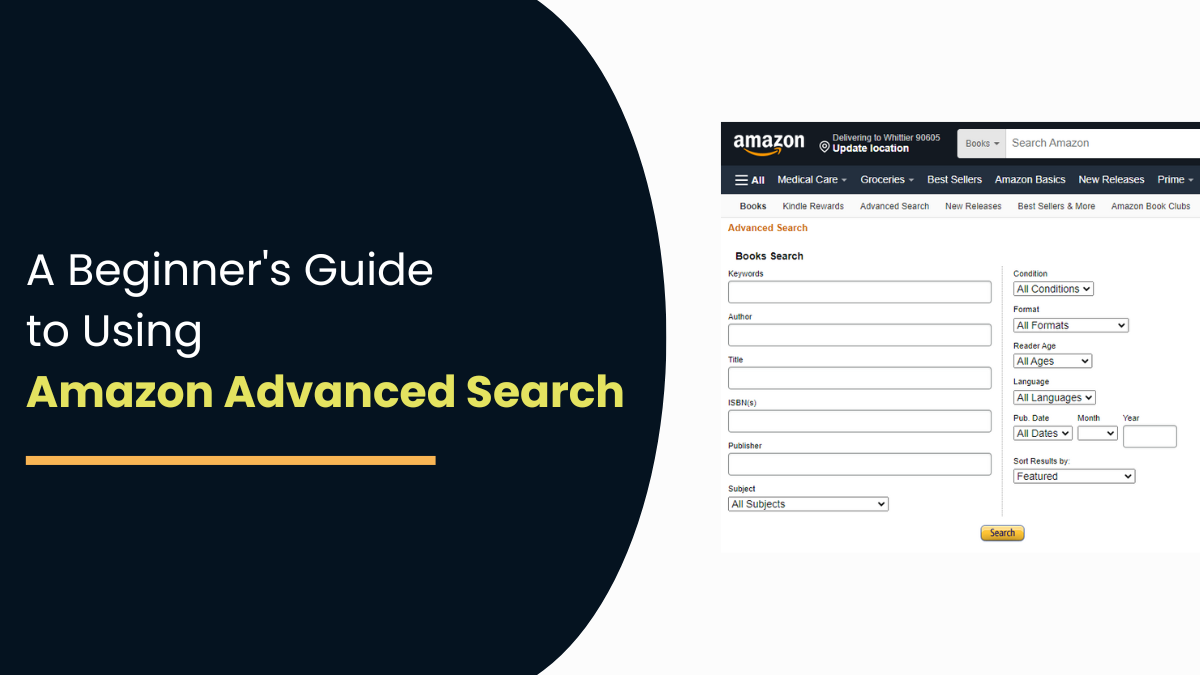
Amazon, founded in 1994 by Jeff Bezos, has grown from a modest online bookstore to a global marketplace that sells virtually everything you can think of. As of 2022, Amazon boasts over 300 million active users worldwide, making it one of the largest e-commerce platforms globally.
With such a vast array of products, finding exactly what you need can sometimes feel like looking for a needle in a haystack. That’s where effective searching comes in. By understanding and utilizing Amazon advanced search features, you can quickly and efficiently narrow down your options and find exactly what you’re looking for.
According to a 2020 study, 66% of online shoppers start their product searches on Amazon. This statistic underscores the importance of mastering Amazon’s search features. Not only will it save you time, but it can also help you find the best deals and discover new products that you might not have found otherwise.
In this article, we’ll break down how to use Amazon advanced search effectively, even if you’re a complete beginner. So, let’s get started!
Understanding Amazon’s Search Bar
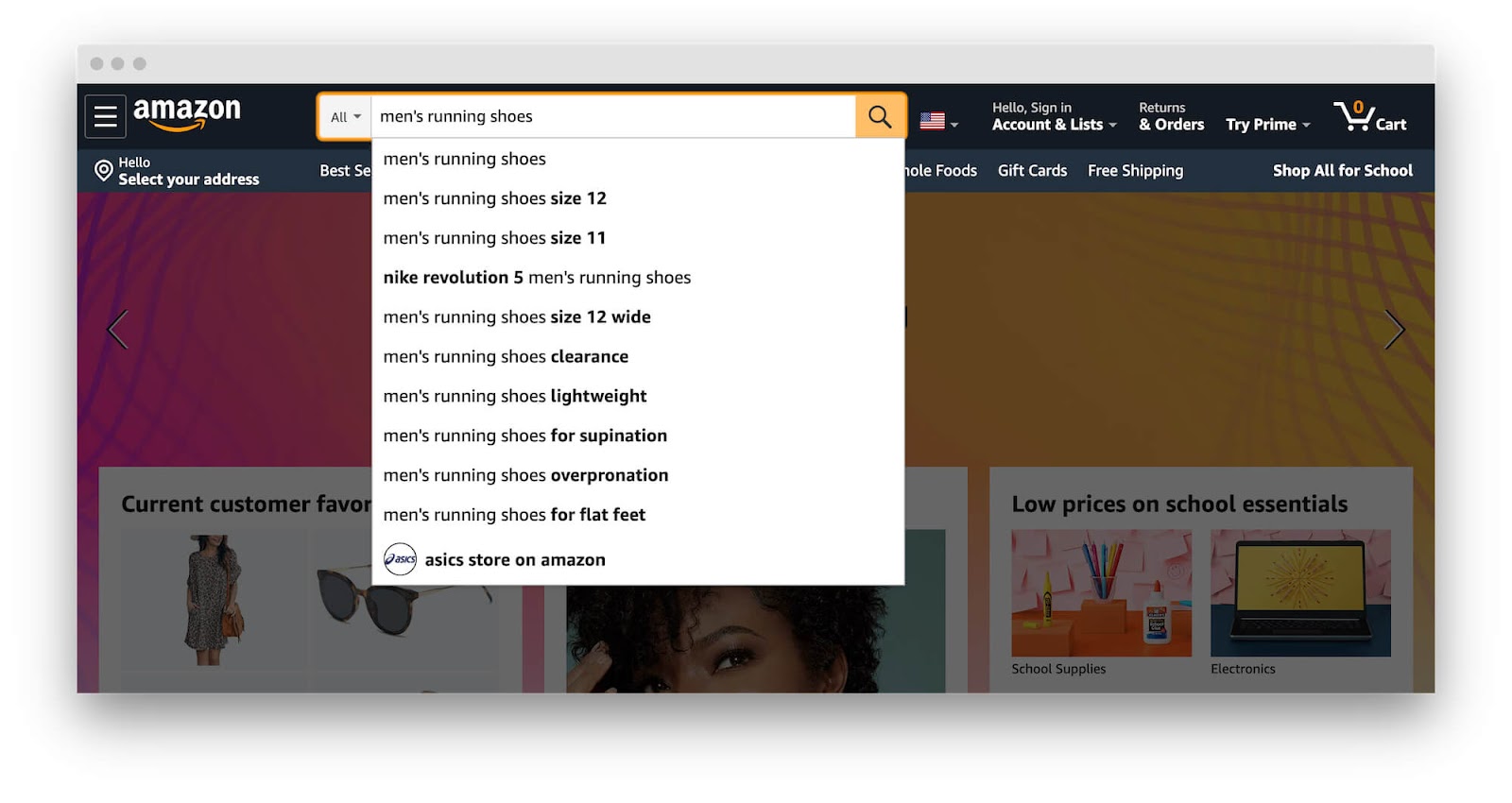 Amazon’s search bar is a powerful tool that allows you to find millions of products on the online marketplace. Whether you are looking for books, music, electronics, or anything else, you can use the search bar to enter your query and get relevant results. However, not all searches are created equal. Sometimes, you may get too many results, or results that are not exactly what you are looking for. That’s why it is important to learn how to use Amazon’s search bar effectively and efficiently.
Amazon’s search bar is a powerful tool that allows you to find millions of products on the online marketplace. Whether you are looking for books, music, electronics, or anything else, you can use the search bar to enter your query and get relevant results. However, not all searches are created equal. Sometimes, you may get too many results, or results that are not exactly what you are looking for. That’s why it is important to learn how to use Amazon’s search bar effectively and efficiently.
One of the basic features of the search bar is the ability to select a department to narrow down your search. You can do this by clicking on the grey button to the left of the search bar and choosing a category from the drop-down menu. For example, if you are looking for a book, you can select “Books” as the department and then enter the title, author, or keyword in the search bar. This will filter out the results that are not related to books.
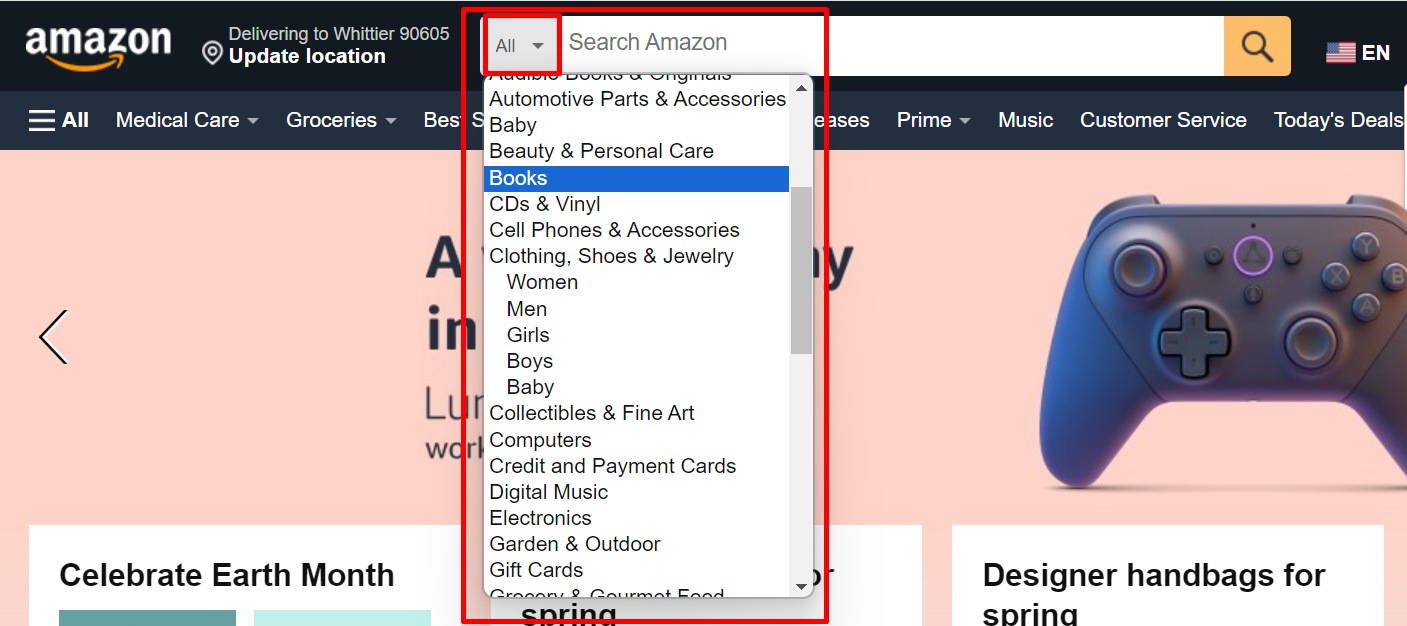
Another basic feature of the search bar is the autocomplete function, which offers suggestions as you type in your query. These suggestions are based on the popularity and relevance of the products on Amazon. You can click on a suggestion to search for it or continue typing to refine your query. Autocomplete can help you save time and avoid spelling errors.
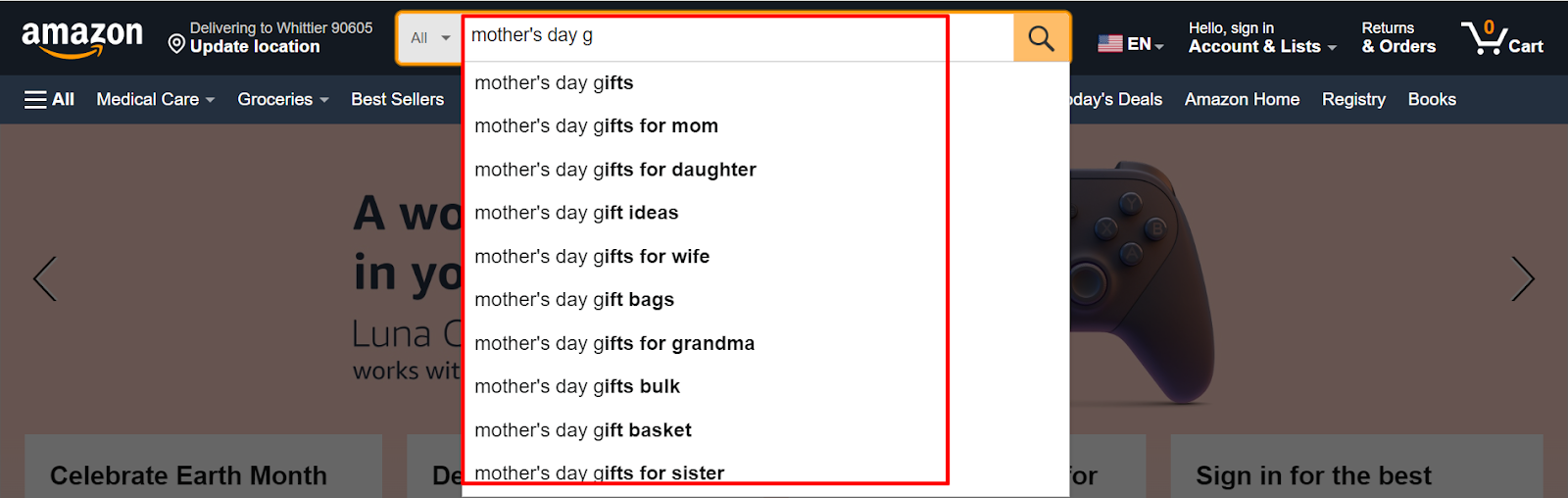
However, sometimes the basic search bar functionality is insufficient to find exactly what you want. That’s where the advanced search comes in. The advanced search allows you to use more specific criteria to filter and sort your results.
The advanced search offers different options depending on the department you choose. For example, in the books department, you can search by ISBN, publisher, language, publication date, and more. In the music department, you can search by artist, format, genre, release date, and more. Each section also has common options such as title, keywords, and sellers.
Using Amazon Advanced Search
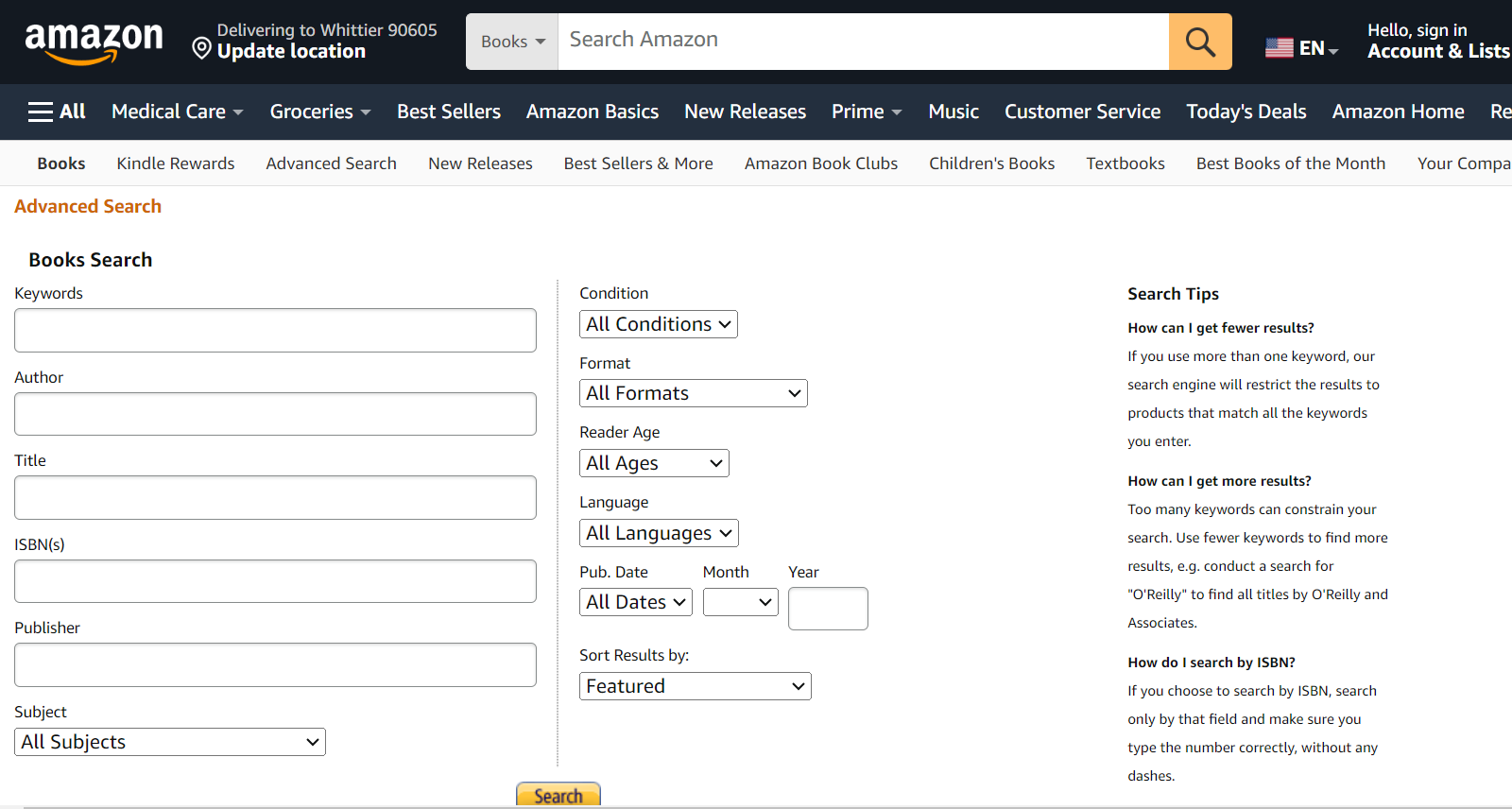
Amazon is the world’s largest online marketplace, offering millions of products across various categories. However, finding exactly what you want can be challenging, especially if you have specific criteria or preferences. That’s why Amazon has an advanced search feature that lets you refine your search results and filter them by various parameters. Whether you are looking for books, music, movies, games, or anything else, you can use Amazon advanced search to narrow down your options and discover the best products for you.
How to Access and Use Amazon Advanced Search?
Accessing and using Amazon advanced search is easy and convenient. You can do it on both the website and the mobile app. Here are the steps to follow:
- On the website, go to any department and look for “Advanced Search” in the navigation bar at the top-left of your screen. Alternatively, you can change the URL to something like https://www.amazon.com/advanced-search/books/
- On the mobile app, tap the search bar and then tap the filter icon (three horizontal lines) on the right side.
- You will see a page where you can enter your search terms and apply various filters, such as category, price range, customer ratings, seller, keywords, and more. The filters may vary depending on the department you choose.
- Fill in the fields and select the filters that suit your needs. You can also sort the results by relevance, price, popularity, or other criteria.
- Click or tap the “Search” button to see the refined results. You can also modify your search terms or filters at any time and see the updated results.
By using Amazon’s Advanced Search, you can make your shopping experience more efficient and personalized. Try it out today and see the difference for yourself.
To use Amazon Advanced Search effectively you will need to understand the Product page structure and all the details it holds.
Amazon Advanced Search Parameters
Amazon’s advanced search feature allows you to customize your search by using various parameters that filter and sort the results according to your preferences. Depending on the department you choose, you can use different parameters to refine your search. For example, if you are looking for books, you can use parameters such as author, publisher, ISBN, language, publication date, and more. If you are looking for music, you can use parameters such as artist, format, release date, label, and more. You can also use common parameters across all departments, such as title, keywords, and sellers.
Tips on How to Effectively Use the Amazon Advanced Search Parameters
Here are some tips on how to use the Amazon advanced search parameters effectively and find exactly what you want on Amazon:
- Use quotation marks to search for an exact phrase. For example, if you are looking for a book with the title “The Catcher in the Rye”, you can enter it in the title field with quotation marks to get more accurate results.
- Use the minus sign to exclude terms from your search. For example, if you are looking for a book by J.D. Salinger but not “The Catcher in the Rye”, you can enter “J.D. Salinger” in the author field and “-The Catcher in the Rye” in the title field to filter out that book from the results.
- Use the asterisk as a wildcard to search for variations of a word. For example, if you are looking for a book that has the word “cook” in the title, you can enter “cook*” in the title field to get results that include “cookbook”, “cooking”, “cookery”, and so on.
- Use the OR operator to search for multiple terms in the same field. For example, if you are looking for a book that has either “Harry Potter” or “Lord of the Rings” in the title, you can enter “Harry Potter OR Lord of the Rings” in the title field to get results that match either term.
- Use the AND operator to search for multiple terms in different fields. For example, if you are looking for a book that has “Harry Potter” in the title and “J.K. Rowling” as the author, you can enter “Harry Potter” in the title field and “J.K. Rowling” in the author field to get results that match both terms.
By using these tips and the Advanced Search parameters, you can make your Amazon search more efficient and personalized. You can save time, avoid irrelevant products, and find exactly what you are looking for.
Utilizing Filters and Sort Options
Amazon offers a variety of filters and sort options to help you narrow down your search results and find exactly what you are looking for. Filters allow you to refine your search by selecting specific criteria, such as category, price range, brand, color, size, rating, and more. Sort options allow you to arrange your search results by different factors, such as relevance, price, customer reviews, and newest arrivals.
How to apply and remove filters on Amazon?
To apply filters, follow these steps:
- Enter your search term in the search box and click the magnifying glass icon or press Enter.
- On the left side of the search results page, you will see a list of filters under different categories. You can expand or collapse each category by clicking on the arrow next to it.
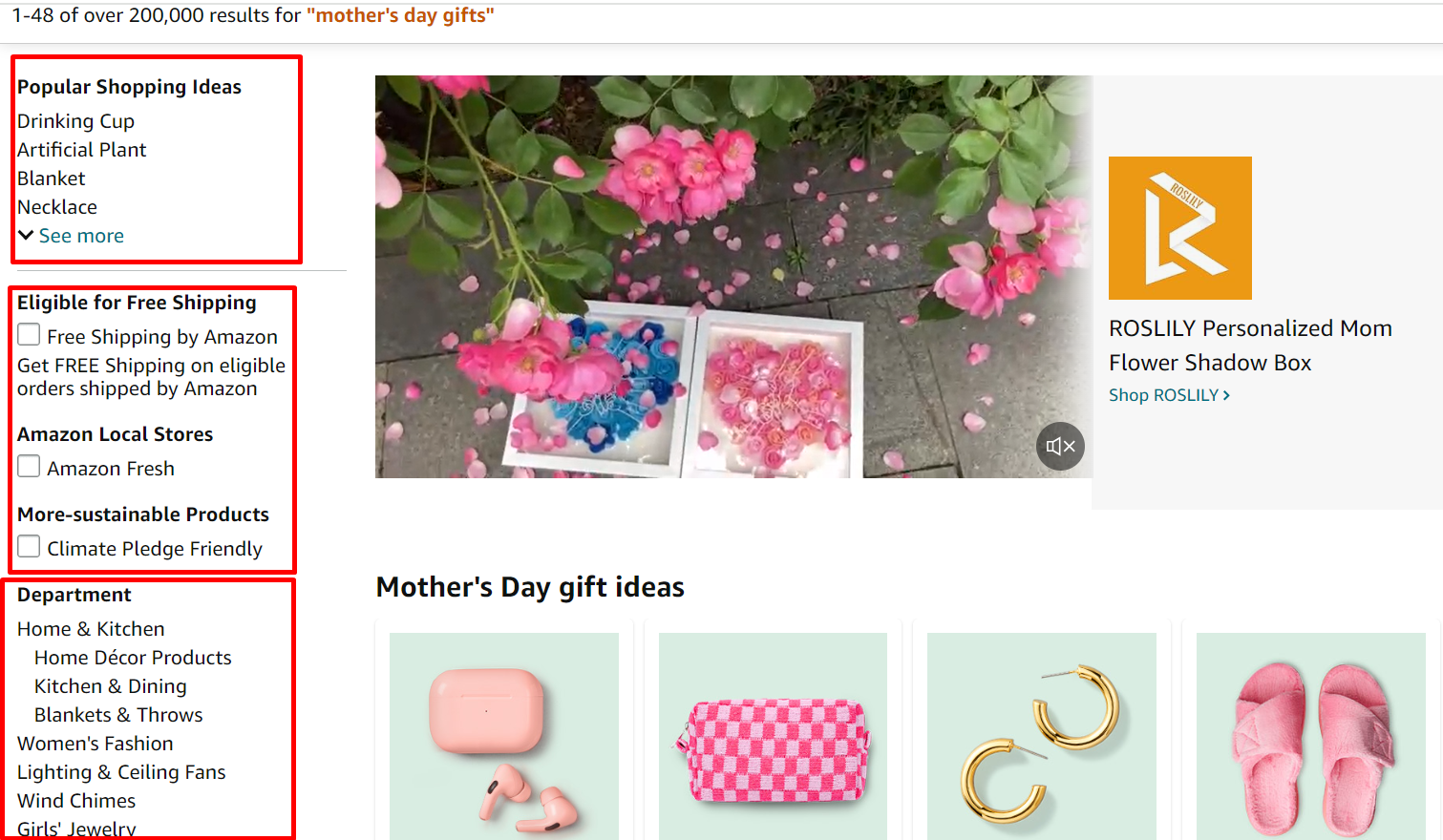
- To apply a filter, click on the checkbox next to it. You can apply multiple filters from the same or different categories. The number of results that match your filters will be shown at the top of the page.
- To remove a filter, click on the checkbox again to uncheck it. You can also click on the “Clear” link next to each category to remove all filters from that category.
Alternatively, you can click on the “Clear all filters” link at the top of the page to remove all filters at once.
How to sort results by relevance, price, customer reviews, and newest arrivals on Amazon?
To sort results, follow these steps:
- After applying filters, you will see a drop-down menu at the top right of the search results page that says “Sort by”. Click on it to see the available sort options.
- To sort results by relevance, select “Featured”. This will show you the most relevant results based on your search terms and filters.
- To sort results by price, select “Price: Low to High” or “Price: High to Low”. This will show you the results in ascending or descending order of price.
- To sort results by customer reviews, select “Avg. Customer Review”. This will show you the results in descending order of the number and rating of customer reviews.
- To sort results by newest arrivals, select “Newest Arrivals”. This will show you the results in descending order of the date they were added to Amazon.
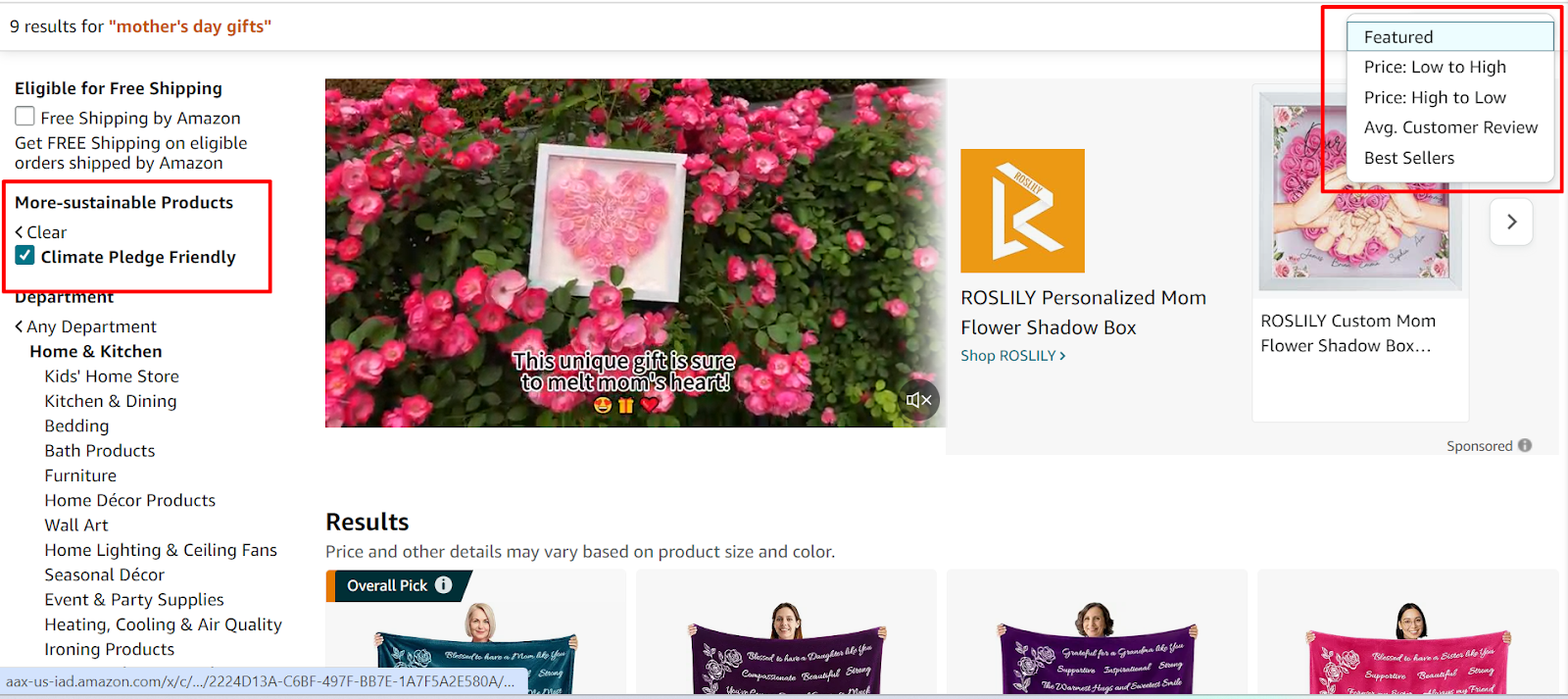
Conclusion
Amazon’s advanced search is a powerful tool that can help you find the best products for your needs and preferences. By using the various filters, keywords, and operators, you can narrow down your search results and save time and effort.
By making the most of product pages, you can learn more about the products and evaluate their quality and performance. By following the tips and tricks in this guide, you can use Amazon Advanced Search effectively and enjoy a better shopping experience. Happy searching!
Additional Resources:
- https://feedvisor.com/resources/amazon-trends/brands-and-amazon-in-the-age-of-ecommerce-web-book/
- https://www.investing.com/academy/statistics/amazon-facts/
- https://www.makeuseof.com/tag/amazon-advanced-search/.
- https://aws.amazon.com/cloudsearch/
- https://techboomers.com/t/amazon-search
- https://amzmonitor.com/blogs/how-to-use-amazon-advance-search
- https://nebash.com/article/how-to-search-for-products-on-amazon-advanced-search-tips
- https://infinitefba.com/amazon-search-exclude-words/
- https://ppcfarm.com/advanced-amazon-search/.
- https://docs.aws.amazon.com/opensearch-service/latest/developerguide/searching.html